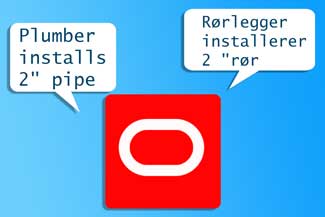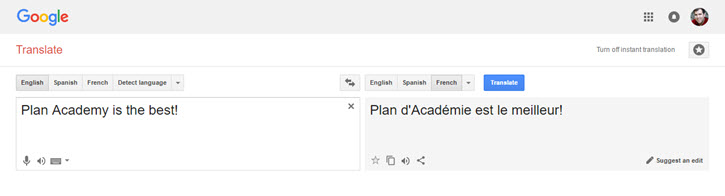It’s surprising to me how many people across so many countries have been helped by Plan Academy’s Primavera P6 tutorials & training. I mean I know I’m tooting my own horn here, but it’s not to be an egotist. When I first started blogging about Primavera P6 in 2011, and I would gaze daily at my little Google Analytics screen that would inform of what sort of visitors were visiting our site. I was always amazed (and still am) at how big the world is and how easy it is to connect over this global web. I would tell my wife, “Wow! I had 6 pageviews from Azerbaijan last week. So cool!” (last month we had 52 pageviews from that same country – someone like us in Azerbaijan!) To me Azerbaijan seemed pretty far from home.
The point is – project controls are a global phenomena and Primavera P6 is used worldwide in places I never imagined. And being such a worldly group that we project controllers are, we often stumble into language conflicts and need to cross language barriers.
Oracle has put some effort into having the Primavera P6 software support multiple languages. This means the buttons and menus of P6 can be set to read in a language other than English. Primavera P6 supports natively the following languages:
- English
- French
- German
- Simplified Chinese
- Traditional Chinese
- Russian
- Japanese
- Spanish
- Brazilian Portuguese
- Italian
However, what if your project’s data was written in a language you aren’t familiar with? Do you have to hire a translator to translate all 5,000 activities (ouch!) or can you leverage some existing technology to help and accomplish this in minutes?
The answer to the last bit is – yes. Google can help.
Here’s how.
How to Translate a Primavera P6 Project to Another Language With Google Translate
Let’s get started. To demonstrate the process, I’m using a P6 project from the sample database you can install. I happen to be fluent in English and French due to my Canadian heritage (I can also skin a beaver or make maple syrup). So I will be translating the Primavera P6 project from English to French and can verify the result is acceptable.
1) Exporting the Data
Here’s the sample project we’re starting with. Nothing fancy. I made a copy of it in my db because I want to preserve the original project in English.
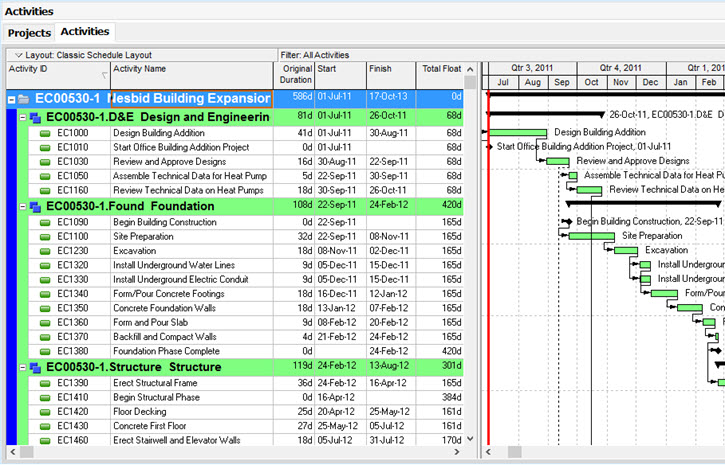
Let’s export the fields we want to translate to Excel. Start the Export wizard (File->Export). We’ll only we exporting Activity data, so choose that.
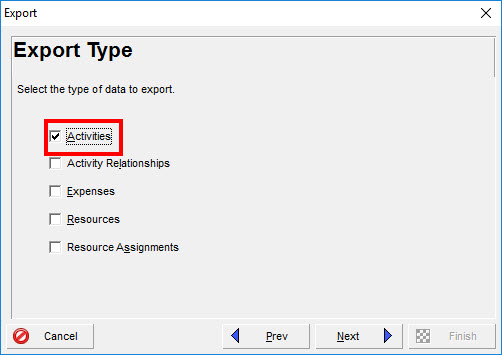 Next we will will pick the columns to export. So we will create a new Export template in Primavera P6. Click Add on this screen.
Next we will will pick the columns to export. So we will create a new Export template in Primavera P6. Click Add on this screen.
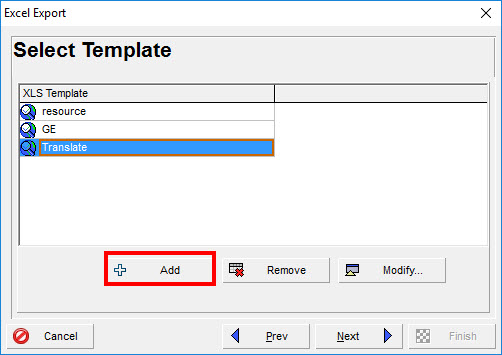
Select the following columns. Note: we don’t need all of these columns, but Primavera P6 Professional forces some of them to be exported.
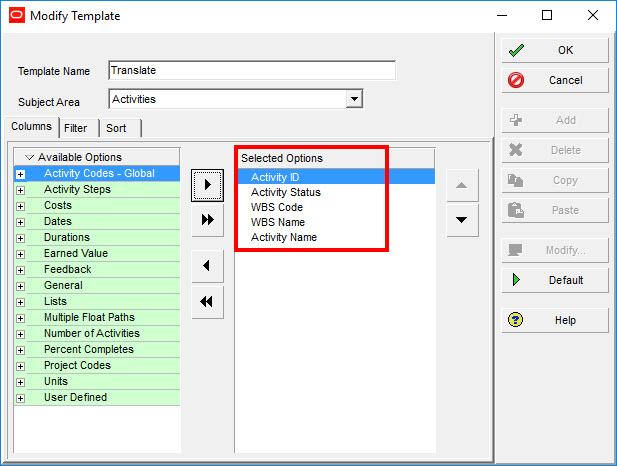
Finish the Export by setting the file name and clicking Finish.
2) Selecting Columns to Translate
You should now have an Excel file that looks like the one below.
Make a copy of it. We’re going to edit this file, but we need to preserve the original for the re-importing step, so make a copy.
Editing the original excel sheet, delete the rows and columns as indicated. Basically, you are keeping 2 columns of data with no headers – Activity Name and WBS Name.
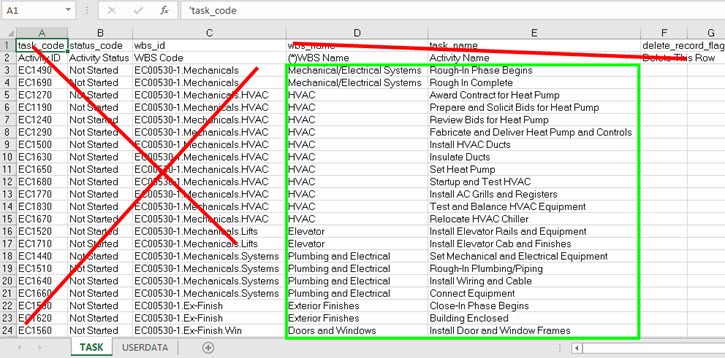
Here’s the intended result.
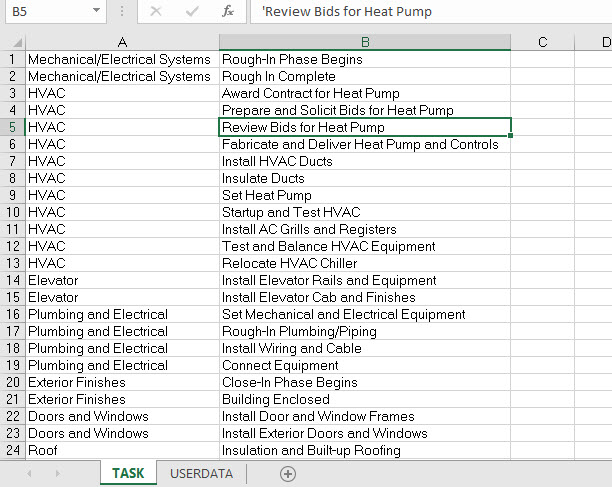
3) Google Translation
Head over to translate.google.com. It’s a pretty simple tool. You pick the originating and destination languages, type something in the box and get the translated version on the right.
But there’s a nifty feature to translate a document as well. Click that option.
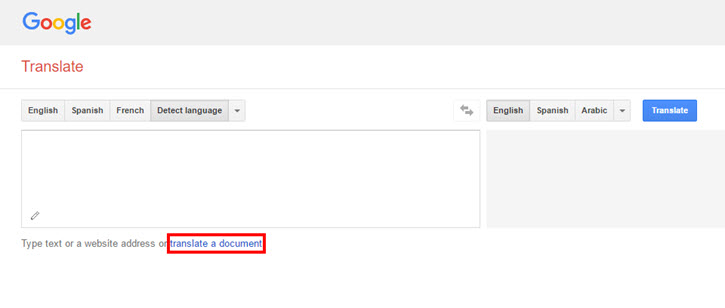
Upload the Excel file you edited from Step 2). Set the destination language (lots of options) and click Translate to translate your Primavera P6 data.
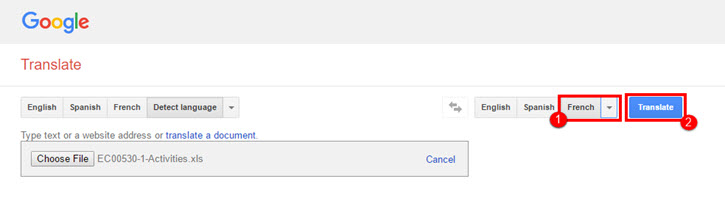
Here’s the output. Google Translate will provide you with an html file displayed in your browser. Do a Select All (CTRL+a) and copy it.
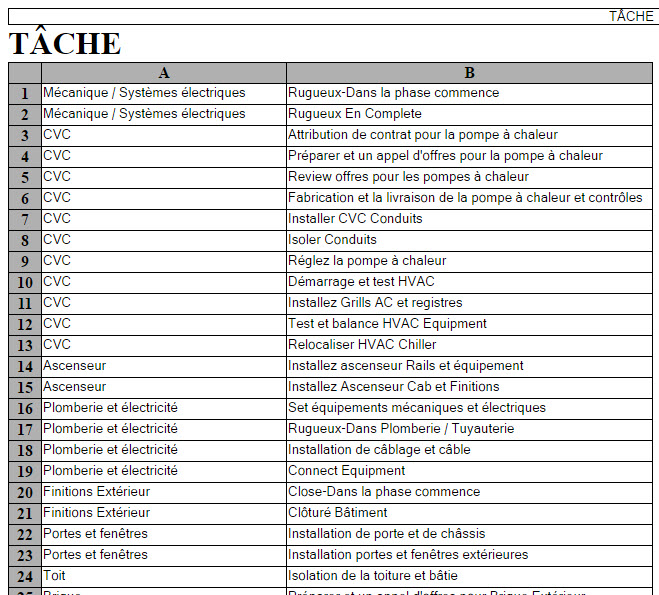
Paste the data into a New Excel Sheet.
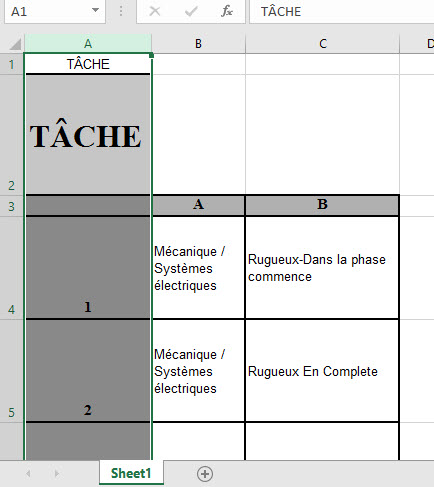
4) Re-importing the Translated Data into Primavera P6
We need to massage the output a bit now before we can re-import the translated text into Primavera P6. Working with pasted data, delete the first column, and any headers so you’re left with only the translated text.
Remember in step 2 you make a copy of the original excel file? Open that file now and paste in the translated text as shown. TIP: try using Excel’s “Paste Values Only” option for a nicer looking result.
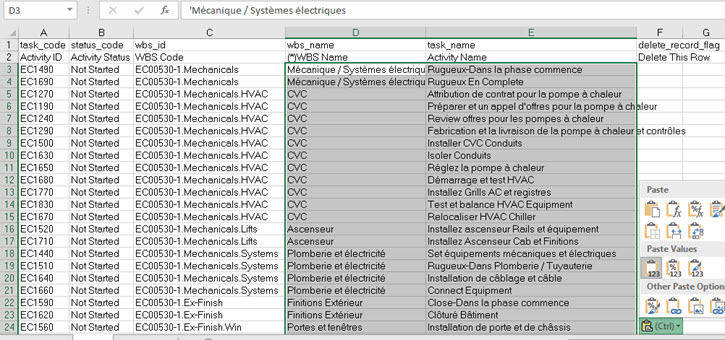
Save.
Back to Primavera P6, let’s do the import. Goto File->Import. Select XLS.
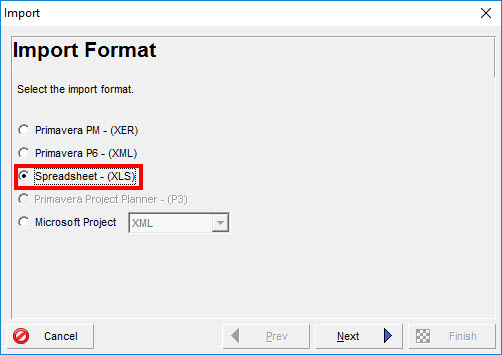
Select Activities as the data to import.
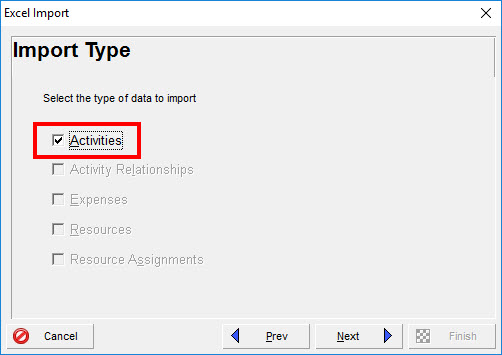
Set the Project Import Options like so. Click Next and Finish to import the data.
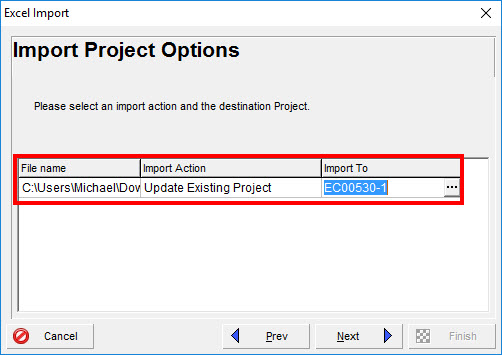
Here’s the resulting updated Primavera P6 project after the import, with Activities translated to French.
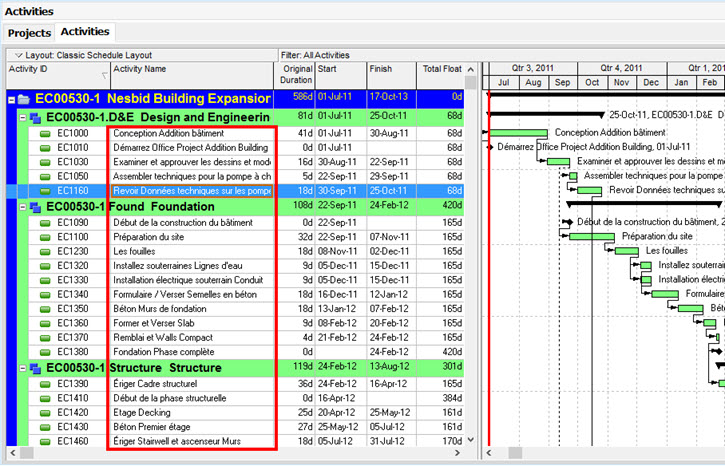
Conclusions
How Accurate Was the Translation?
I’ve reviewed the French translation and it’s pretty good. My conclusion is that Google Translate does a fairly accurate job. There certainly might be some incorrect translations but personally I’m aiming for 95% and Google Translate hit the mark.
What are some possible limitations to this approach?
The world of language and alphabets is wide and vast – I don’t consider myself an expert. But one thing you might run into is whether P6 can display the alphabet of your language. Some of the settings that control language come from Windows and they may play a part.
I ran a simple test, translating a simple English phrase to Traditional Chinese in Google Translate. The output of the phrase “I’m here, how are you?” wouldn’t display here, but I was able to paste it into a Primavera P6 Activity Name field with no problem. So perhaps I’m paranoid here about alphabets.
Overall I thought this solution might help those who are working on projects in a truly multi-cultural environment, where subcontractors and owners may be from different parts of the world, meeting in a location to build something great. This process to translate a Primavera P6 project doesn’t take long and might help those to work in Primavera P6 in their native language or to decipher a project schedule built in an unknown language.