Since we’ve been discussing schedule compression and project acceleration techniques of late in preparation for next week’s webinar on Construction Project Acceleration, I wanted to share a quick Primavera P6 technique that is often applied when compressing a schedule.
When I run classroom training courses on Primavera P6, one thing I like to do is a group brainstorm on ways to get a project back on track if you’re far behind.
I’ll ask “What are some actions project controllers can take to get a project that is behind or falling behind back on track to finish on time?”
And what’s the #1 answer I get?….it never fails.
“Fire the Project Manager!”
Kidding – that’s actually the #2 answer. But since it’s a brainstorm, there are no wrong answers, right?
The #1 answer is……”Add more resources.”
It’s always the first answer I get. We are all somehow pre-programmed to solve that problem by adding more labor or other Resources to speed things up.
And it usually works too.
So here I want to show you a way to add more Resources to your project’s activities in P6 and calculate the time savings for you. Some of you may already know how to do this, but then again, a review is always good.
Quick Caveat: this is not a complete solution to compressing a schedule. There’s much much more analysis to be done to accelerate a schedule and much of it won’t happen in P6. But if you’re running a scenario or adding resources to a section, here’s tip putting P6’s Duration Type feature to good use.
1 – The Setup
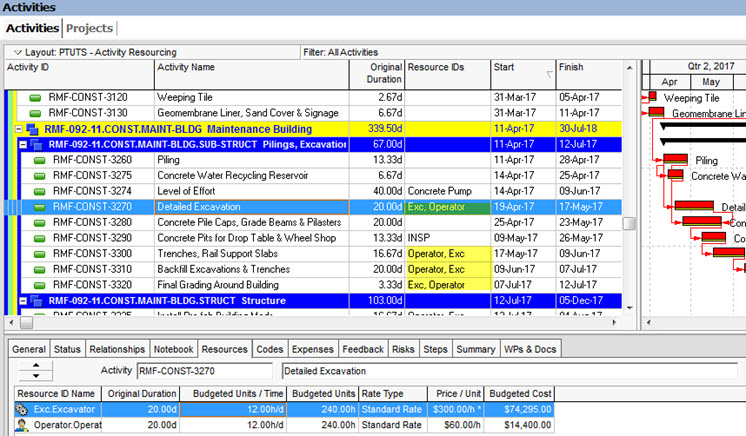
In this project, we’re going to focus on just a few activities, those that have the Operator and Excavator assigned to them in the Sub-Struct WBS element.
Let’s assume that we’ve determined we can safely bring in an additional resources – an additional excavator & operator to speed up the work on these 4 activities. Let’s assume that doubling our resources here will double our output and reduce each activity’s duration by half.
2 – Adjusting the Duration Type
For most planning tasks, I like to set all my activities to the Fixed Duration & Units Duration Type. Having this set, I’m pretty free to edit the Resource’s Units or Budgeted Units/Time fields without P6 recalculating Duration. In the planning stage, I’m usually keeping the Duration fixed as it came from the estimate.
But in this schedule compression situation, I want P6 to recalculate the Duration – or to shorten my Duration as I add more resources. This is the compression part of schedule compression.
So I will set the Duration Type to Fixed Units/Time for the activities that I want involved here.
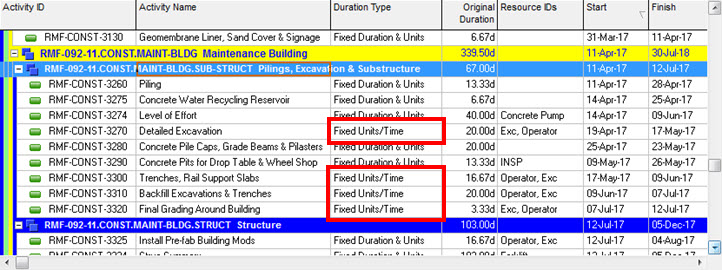
3 – Increasing Budgeted Units / Time
Now I’m free to visit each activity and to double the Budgeted Units / Time. Here, my team is working 12 hrs/d. So to show that we have twice as many resources, we double it to 24 hrs/d. The Budgeted Units / Time field has always confused people who are unfamiliar with it. I try to explain this as a “productive capability” value. In a day (12 hour period) we are able to accomplish 24 hrs of work. So, we should conclude that we have 2 Resources work 12 hrs/d for a total of 24 hrs/d of effort.
Sometimes it’s a bit easier to understand with different units. If you goto Edit -> User Preferences, and change your Duration format to Hour, the Budgeted Units / Time field displays a value like 1.00 h/h. To me this says, in 1 hour, we can accomplish 1 hour of work. If we double it to 2 h/h, then in 1 hour, we can accomplish 2 hours of work – thus double the work force.
To come back to this example, I’m doubling the Budgeted Units / Time for each of my 4 Excavation activities.
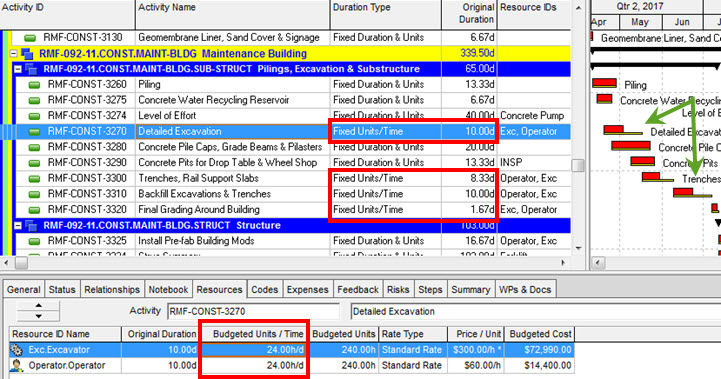
Because I’ve set my Duration Type to Fixed Units/Time (Fixed Units also yeilds the same results), P6 has recalculated the Duration for each activity, shortening their Duration. You can clearly see the effect against the Baseline in the Gantt chart.
NOTE: Primavera P6 has all sorts of resourcing options that change affect how this process works. For success, check that your Resources are set to Drive Activity Dates which means that the resource assignment’s Original Duration can affect the header activity’s Duration. Here’s the field to have checked on.
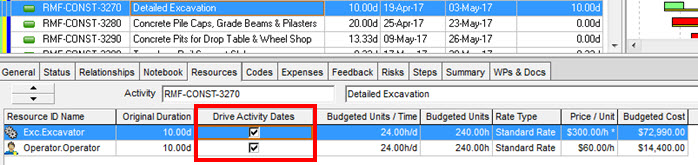
4 – The End Result
After a quick rescheduling of the project, I can now gauge how my increase in Resources has saved me time.
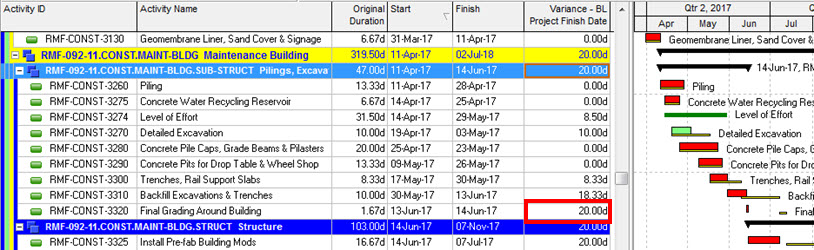
It looks like I’m able to compress this section of work by 20 days.
The process I’m focusing on here is really the proper use of the Duration Types field to give you a recalculated Duration value to shorten work periods. You could easily add some automation to this process and do it on a bigger scale by using a Global Change to:
- set the Duration Type to Fixed Units on a set of Activities or the entire project
- increase the Budgeted Units / Time on the same set of Activities
Use this process to test out scenarios too. Make a copy or a reflection of your project and to gauge the results of increasing or even decreasing your Resources.


