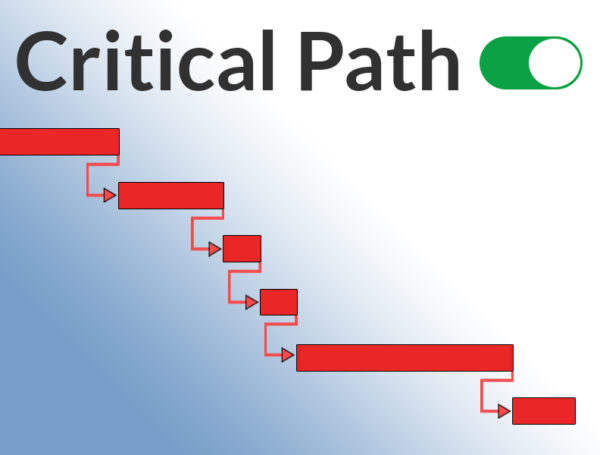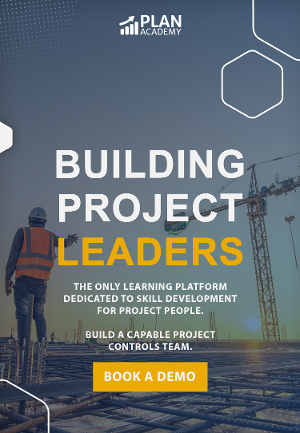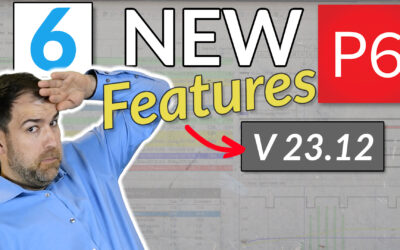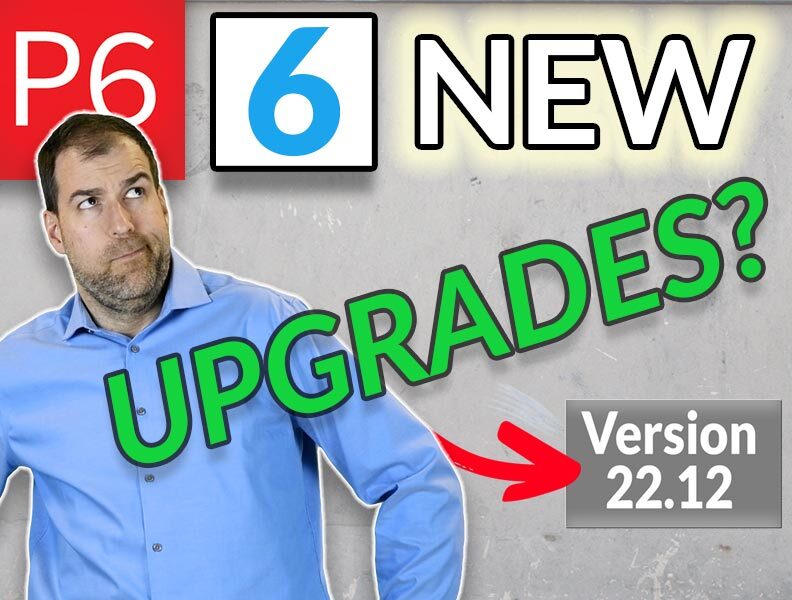How to Show the Critical Path in P6
Not sure how to show the Critical Path in Primavera P6? Not sure if your project’s critical activities might be hiding?
Don’t worry. Here are 4 easy ways you can laser-in on your project’s Critical Path in P6 (including 3 reasons you might not have one).
4 Easy Ways to Show the Critical Path in Primavera P6
1. Check the Gantt Chart
By default, the P6 Gantt chart will show your project’s Critical activities in bright red. This makes it easy to have a quick glance at the Gantt Chart et voila!, your Critical Path stands-out like a construction safety vest.
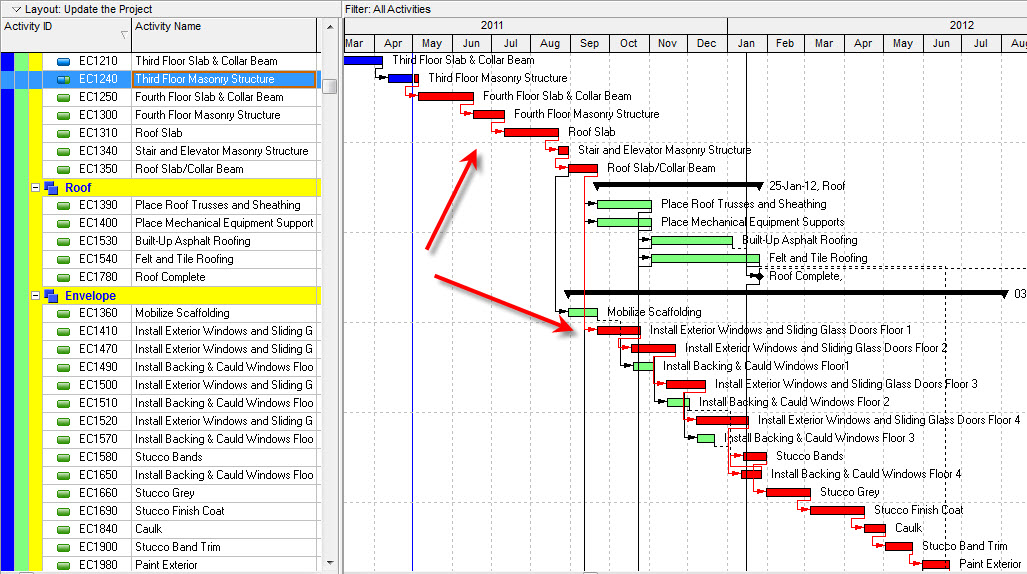
I don’t see any red activities on my Primavera P6 project. How can I fix it?
Glad you asked. 😉 Maybe your Gantt chart looks like this instead, with no red activities highlighted at all. Where is your project’s critical path, you might wonder?
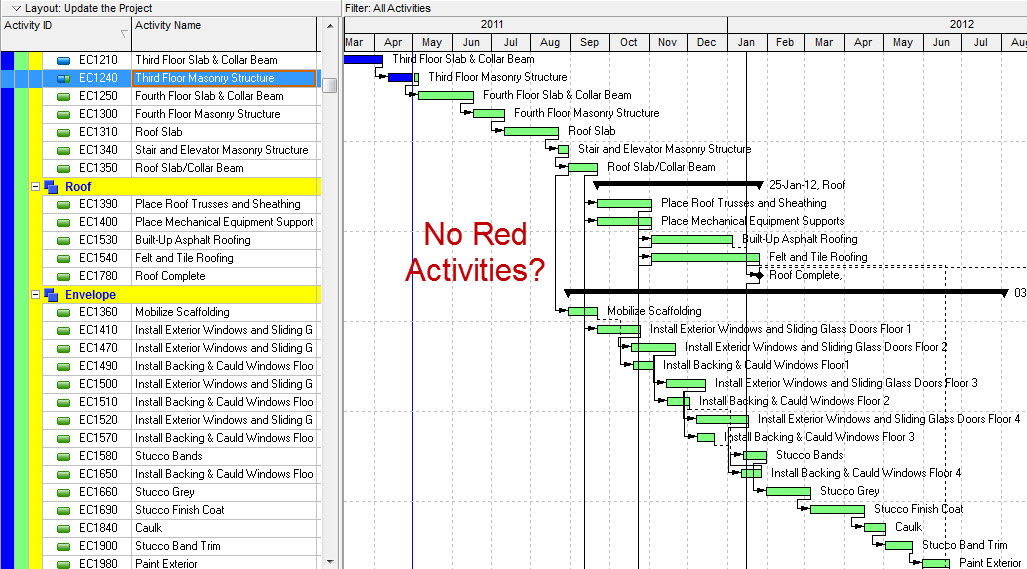
Primavera P6, by default, uses Total Float to decide if an Activity is Critical or not. Activities with a Total Float value of 0 (or less) usually show up red on the Gantt.
#2 Use the Critical and Longest Path Columns
Edit your columns and go digging for one called “Critcal” and another called “Longest Path”. Add one or both of these nifty columns to your Activity Layout to show clearly which activities are Critical.
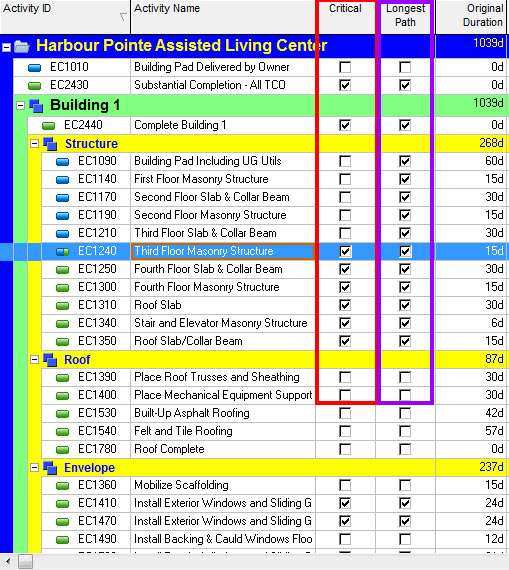
#3 Turn On a Filter
Using a Filter can also be a quick and effective way to manifest your Critical Path. Click the Filters button to turn on the Critical filter. This will show only the Critical Activities. There’s also a filter for the Longest Path.
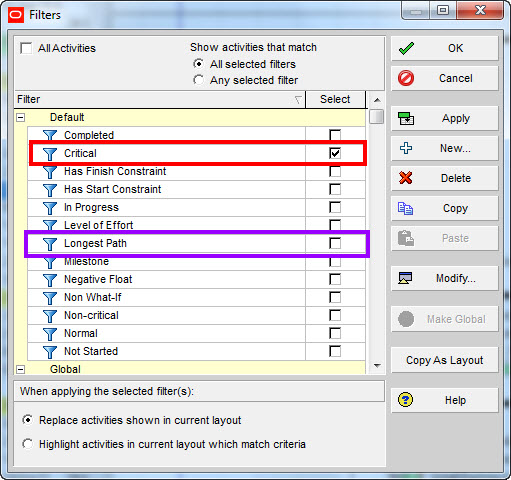
#4 Check the Schedule Log
Lastly, you can always check the P6 Schedule Log. The Schedule Log is a log file that gets updated every time your project is scheduled. Press F9 and make sure the box labeled “Log to File” is checked on. Then, click the “View Log” button to open the Schedule Log.
Once you have the log file open in Notepad, you’ll have to scroll down to the section labeled “Exceptions”. But you should see in the log a list of your project’s Critical Activities.
3 Reasons you Can’t Find Your Critical Path in Primavera P6
If you have tried the 4 ways above but still are having no luck seeing your project’s Critical Path on the Gantt chart, then these 3 common situations might be happening.
Reason #1 No Critical Path due to Poor Relationship Linking
A common reason for Primavera P6 users to not have any critical activities on their Gantt chart is due to poor relationship or logic linking.
A project schedule is a network of activities where the relationships act as the connectors. If your relationship linking was poorly done, then Primavera P6 will not be able to calculate a critical path and will not show you any Critical activities.
Poor relationship linking means the following:
- missing links or open ends – all activities are not linked to eachother in a resonable fashion, creating gaps in the network
- circular logic – activities are linked in such a way that they link back to their predecessors, instead of forward to their successors
- irrational logic – activities are linked using varying types of logic that makes no sense (ie: using only Finish-to-Finish relationships or misuing Start-to-Finish relationships)
READ: How to Build A Cringe-Worthy Primavera P6 Schedule
Reason #2 An Overuse of Date Constraints
Dates constraints will affect how CPM is calculated by Primavera P6 and can result in no critical activities on the Gantt Chart.
Using too many date constraints, and especially P6’s mandatory date constraints may result in no critical path being calculated.
Setting too many “Start On” constraints or “Finish On or Before” constraints can definitely have detrimental effects on your project’s CPM calculations.
I always recommend using constraints as infrequestly as possible to avoid having constraints interfer with Primavera P6’s network calculations.
Reason #3 Project Finishes Earlier Than Must Finish By Constraint
Often planners set a “Must Finish By” date on the entire project. Must Finish By in Primavera P6, is a special type of constraint that is set on the entire project, rather than on a single activity.
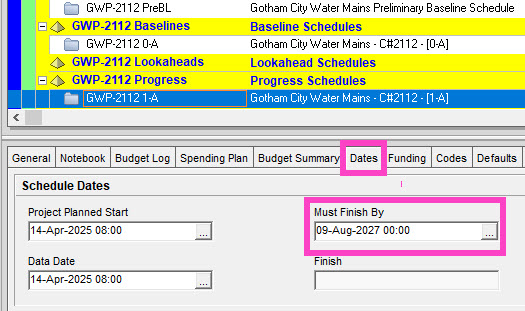
You may have a Must Finish By date set on your project. If your project is finishing earlier than the Must Finish By deadline, then you may not have any activities with 0 or less Float values which means there are no Critical activities by definition.
If that’s the case, tell P6 to show Critical Path by the Longest Path rather than by Total Float (in fact, Longest Path is preferred)
- Press F9, and then click the Options button.
- Find the setting “Define Critical Activities as”. Choose Longest Path.
- Reschedule your Project.
- Check the Gantt chart now. You should see a red path of critical activities now.
Become a Master at Primavera P6
If you’re figuring out where your critical path is, then you might be a beginner user of Primavera P6, or haven’t used it for a long time. Plan Academy has the perfect course for you!

- 86 video lessons
- over 20hrs of content
- files you can follow along with
- homework that we mark and check for you!
- a P6 certificate!
Check out the full course details, sample lessons and our 30-day moneyback guarantee.
This post was originally published Dec 9, 2013 and has been updated since